Now aliases are indicated on a popstock window with pale green background and the availability column is blank since aliases don't calculate the availability of the whole package like a composite.
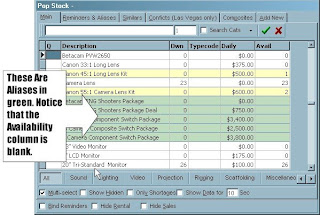
Should you wish to see what equipment is part of that alias, you can select on the Reminders & Aliases tab. The information for both aliases and reminders appear on the same tab, because realistically... An alias is nothing more than a reminder with all the components selected. So, when you select an alias type in green, HireTrack is adding all the types in the alias to your equipment list, including composites (but you cannot have an alias in an alias. Or an alias in a composite for that matter!).
However, just to add to the confusion, aliases come in two flavors... A standard alias and a priced alias. Standard aliases just add all the equipment to the equipment list and price the equipment line by line. Click here to see an example of a standard alias. A priced alias, however, will add all the kit line by line, but it adds 1 line to the order, which holds the total price for the package, while the equipment lines are given a 100% discount. Click here to see an example of a priced alias.
One of the most common uses of an alias is to convert an equipment list into an alias. Let's say Mike has an equipment list that he is constantly copying and pasting from one job to another (You do know you can do this, don't you?). Mike gets frustrated because he has to constantly go find the old job, choose edit | Select All, Choose Edit | Copy, go to the new equipment list, and choose Edit | Paste (like how I wove some instruction into this story?). So, you as the savvy HireTrack user decides to make Mike's life easier by turning Mike's equipment list into an alias.
So, go to Mike's Equipment List and choose Edit | Select All. Then choose Edit | Copy. Now, go to the Equipment Book and create a new type. Call it "Mike's awesome Video System". Now select a category for that type, and tick the checkbox labeled "Alias/Total Markup" (I will explain Total Markups later this year). Now press the POST button (the one with the ! in the icon). The reminders tab will become an alias tab (remember Aliases and Reminders are closely related). Now, click on that alias tab, and in the frame, press the PASTE button. Once the list is built, press the post button again. Now, when you go back to the popstock window, type Mike and press the space bar. Mike's awesome video system will appear in the popstock window. You can then select this and it will automatically add all the kit. I have been in companies where Mike has 10-12 aliases and Leo has 10-12 aliases, and it saves the users immeasurable amounts of time.
So, how do you build an alias?
- Go to the Equipment Book and create a new type of equipment by pressing the Add New Button.
- Give it a type description.
- Assign a category.
- Click the Alias/Total Markup box. The Type you are defining becomes an Alias for the Associated Types. The Reminder tab will become renamed Alias, the background of the alias will appear green (as in the popstock) and the equipment you enter on this tab will be entered on the Equipment List automatically when this Type is selected. (I usually press the POST button now).
 You will need to select the alias type. Selecting Alias Price, will create a priced alias as described above. Selecting the Item Price will create a standard alias as described above.
You will need to select the alias type. Selecting Alias Price, will create a priced alias as described above. Selecting the Item Price will create a standard alias as described above.- Press the Add New Button to create a new line in the alias.
- Enter a quantity needed in the quantity column and select your type using the Smart Find Window.
- You will also need to determine how to calculate the ratios of the equipment in the alias. This can be a bit confusing, so you may want to experiment a little.
- In our example, if you need to round the values up so selecting 1 alias will add 2 8" Video Monitors, then select "Exact Ratio".
- However if you don't want an additional monitor unless you select 2 of the alias, then select "Markup Exact Ratio".
- If however, you wish to keep the reminder quantity a constant minimum, then select "Treat as Blocks". For Example if the quantity ration is 3 Per 6, then treating as a block would choose 3 for every quantity between 1 and 6. 6 units would be suggested for every quantity between 7 and 12, and so forth.
You will also need to determine if you do not wish to charge for the type by unselecting the "Charge" column (the default is charged). Any non charged equipment will receive a 100% discount.
Press the POST button to save your alias. If you make a mistake, you can press the CANCEL button (the black X).
To delete a line a line from your alias, press the DELETE button (the one with the Red X).
Aliases are a great way to save your sales staff a lot of keystrokes and a lot of thinking about what equipment or parts may be required for an order.




No comments:
Post a Comment